
JaGaApp 2.0 My Profile
Step-by-step tutorial on using the JaGaApp 2.0 My Profile feature.
Welcome to JaGaSolution Resources Centre
How Can
We Help You?
Alternatively, you can also browse on the topics below to find what you are looking for.
Welcome to JaGaSolution Resources Centre
How Can We Help You
Alternatively, you can also browse on the topics below to find what you are looking for.
Resources > JaGaApp 2.0 Step-by-step Tutorials > JaGaApp 2.0 My Profile
JaGaApp 2.0 My Profile
View or Edit Account Details
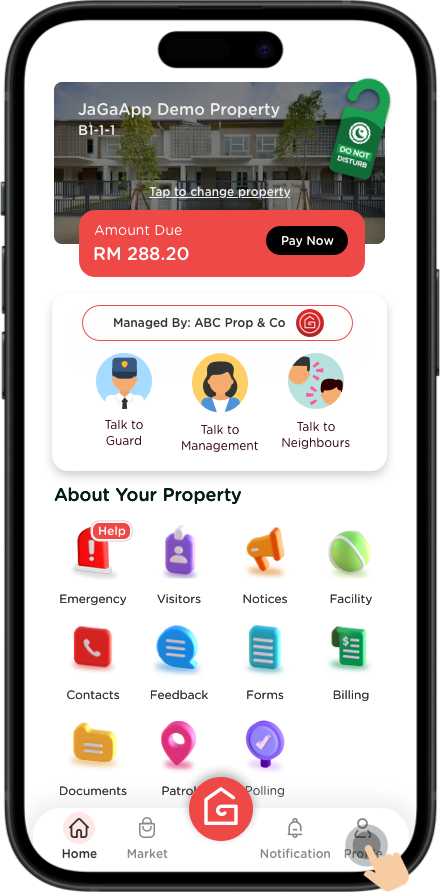
Tap on “Profile” to get started.
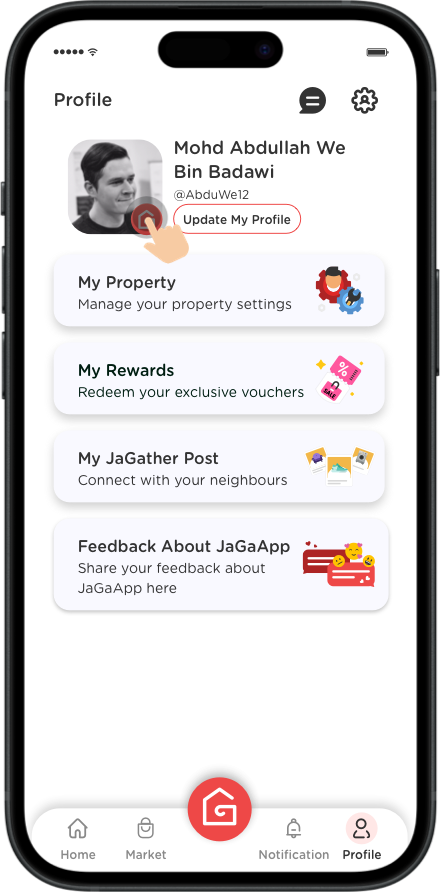
Click this icon to edit your Profile Picture.
*You can choose to take picture from Camera or upload from Gallery. Please allow camera access on your phone when required.
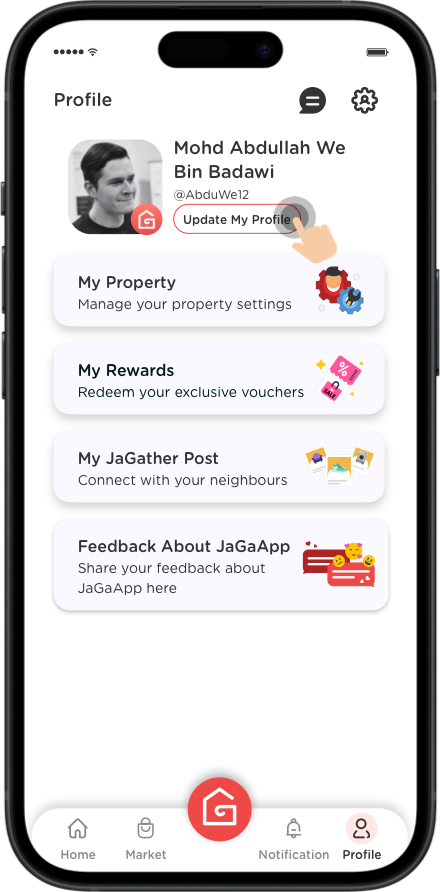
Click here to update your profile details such as JaGaApp Display Name and Mobile Phone.
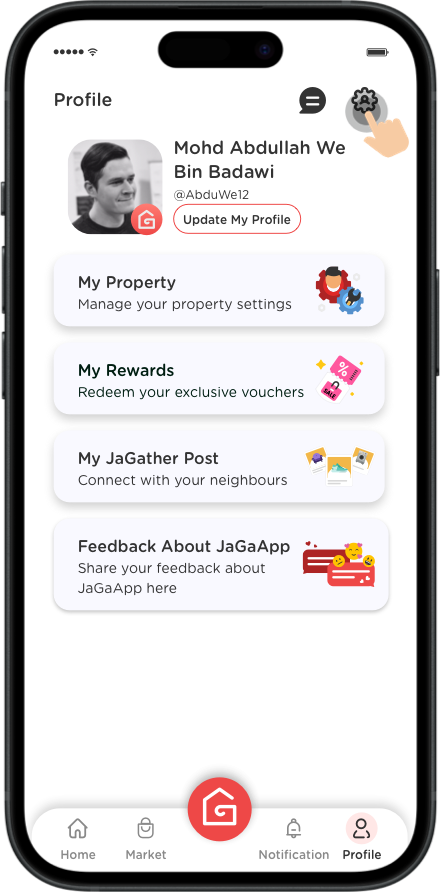
Click here to view app settings.
View or Setup Unit Intercom Numbers
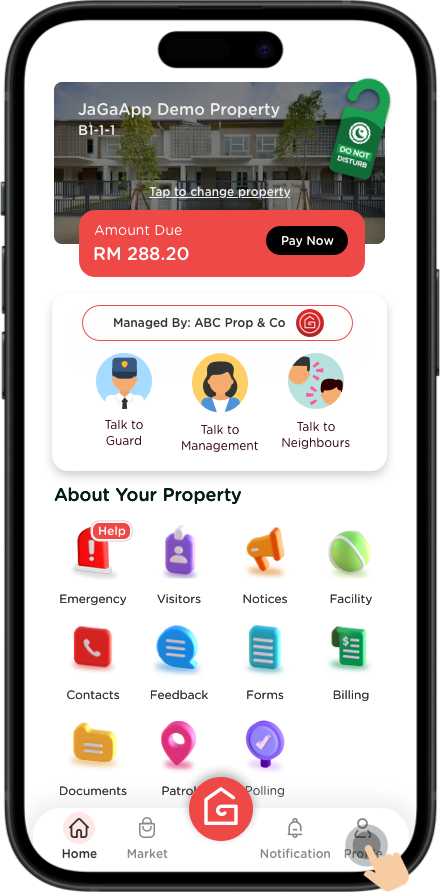
Tap on “Profile” to get started.
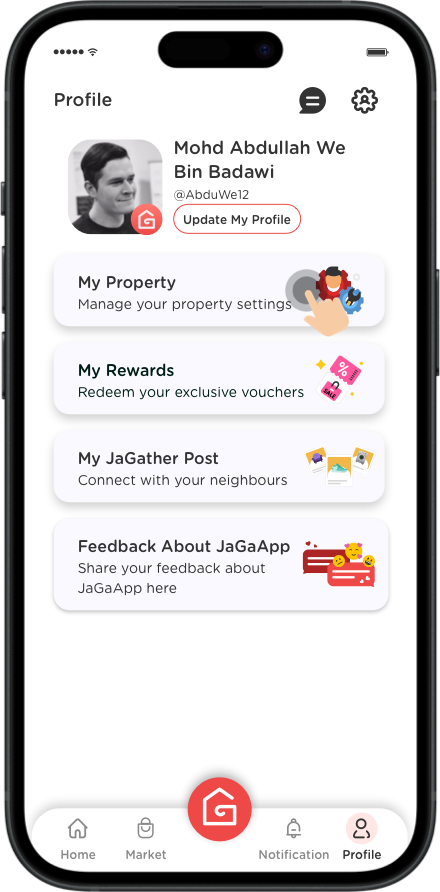
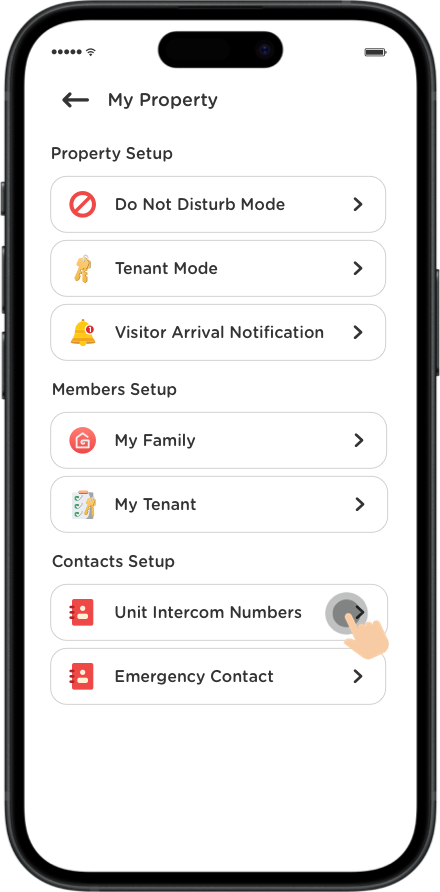
Click “Unit Intercom Numbers”.
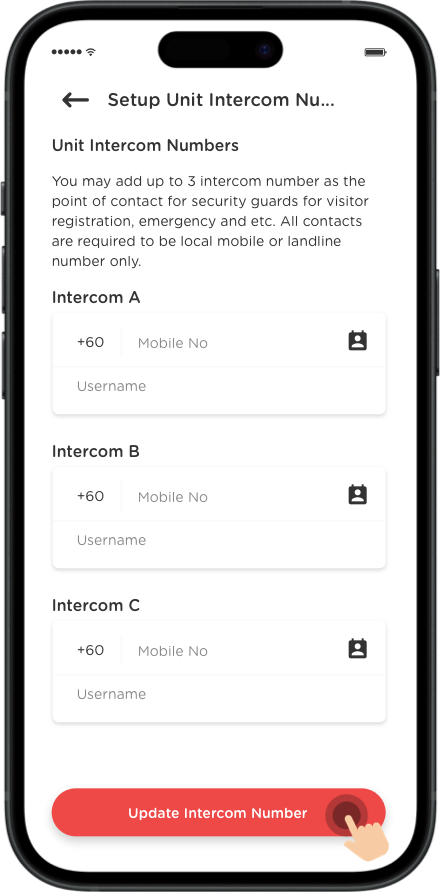
Enter your unit intercom contact numbers and name, then click on “Update Intercom Number” upon completed.
*You are strongly encouraged to save up to 3 contacts here so that your guards can contact the alternative numbers in case the default number (intercom A) is not reachable.
*Please allow contacts access on your phone when required in order to use the import function.
View or Setup Family Members
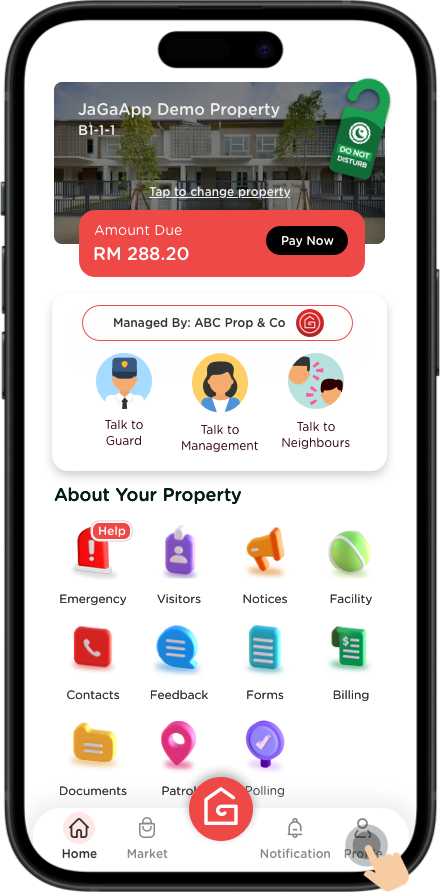
Tap on “Profile” to get started.
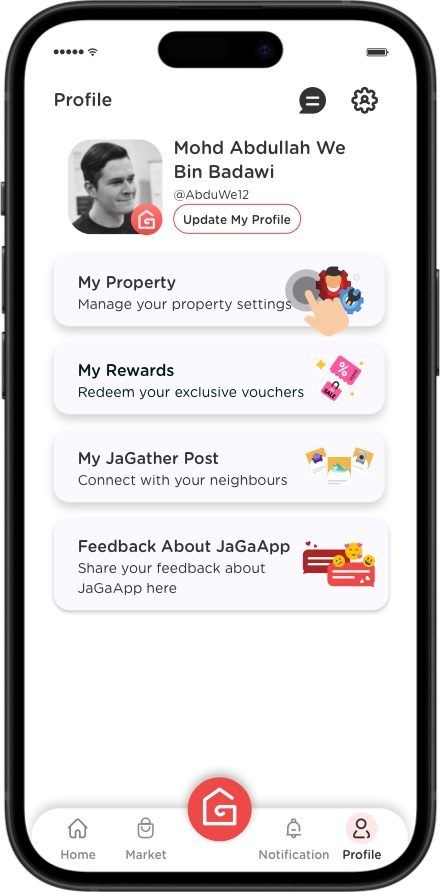
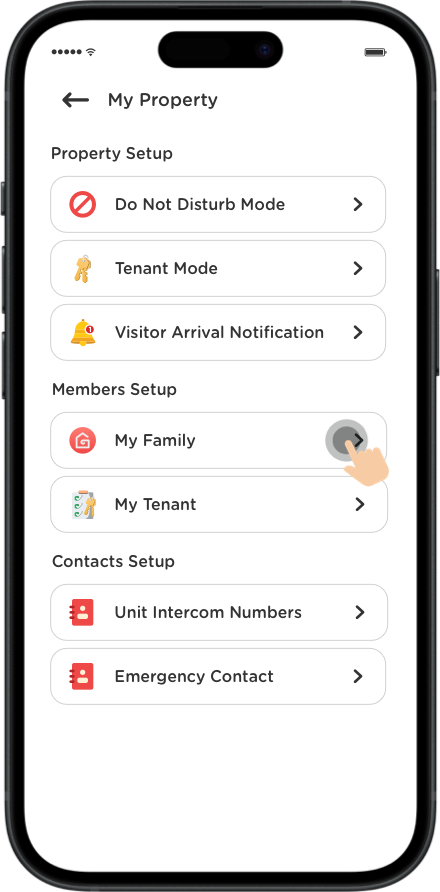
Click “My Family”.
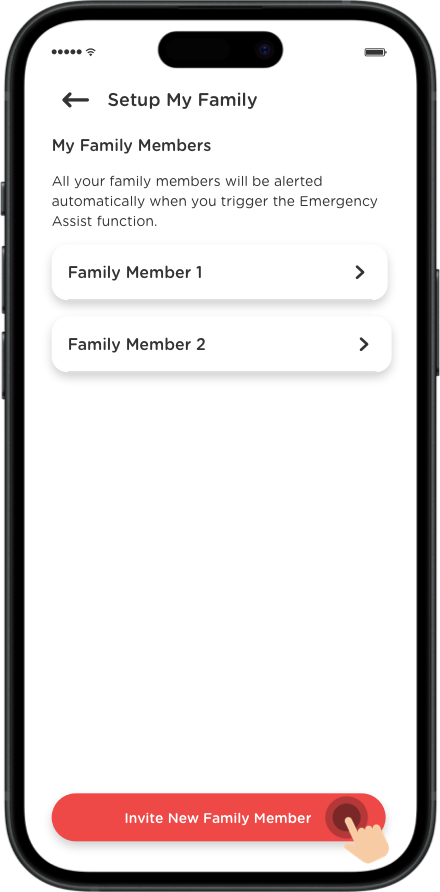
Click “Invite New Family Member”.
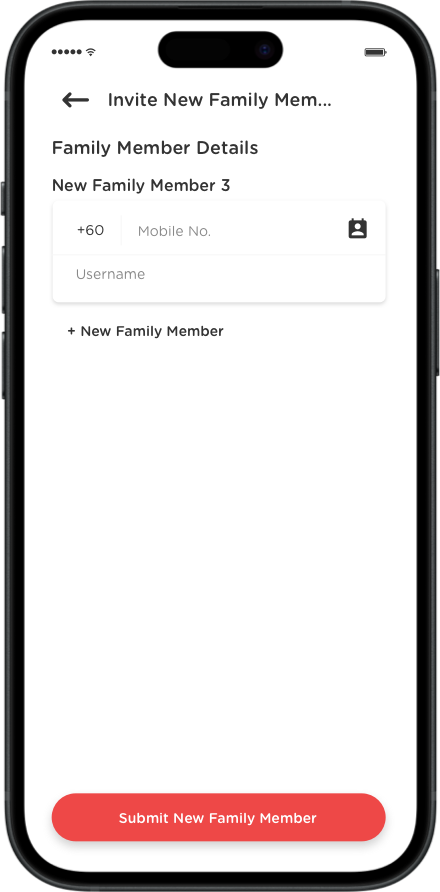
Enter your family members contact number and name. Alternatively, you can also add contacts via phone book.
*Please allow contacts access on your phone when required in order to use the import function.
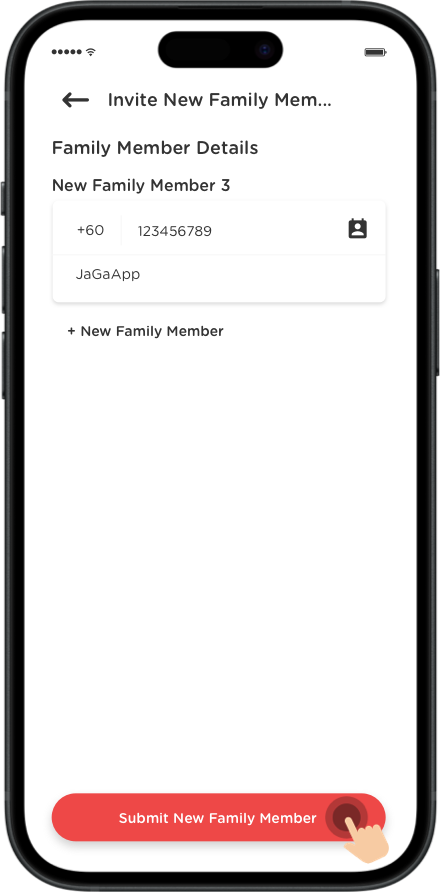
Click “Submit New Family Member” once you have completed the form.
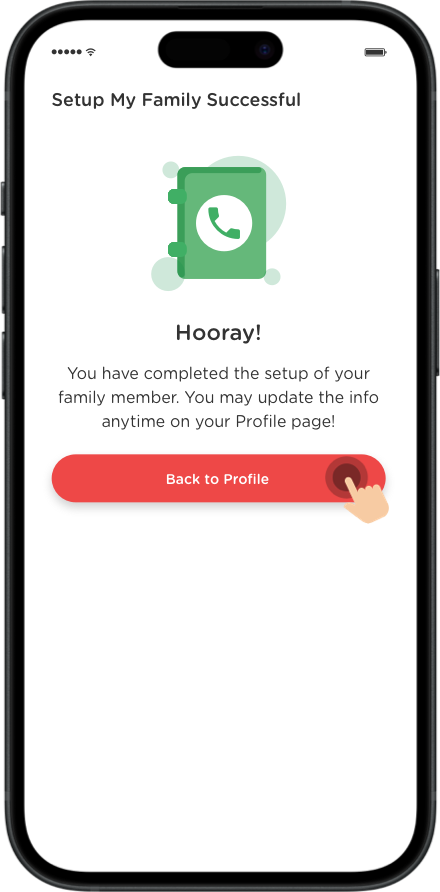
Click “Back to Profile”.
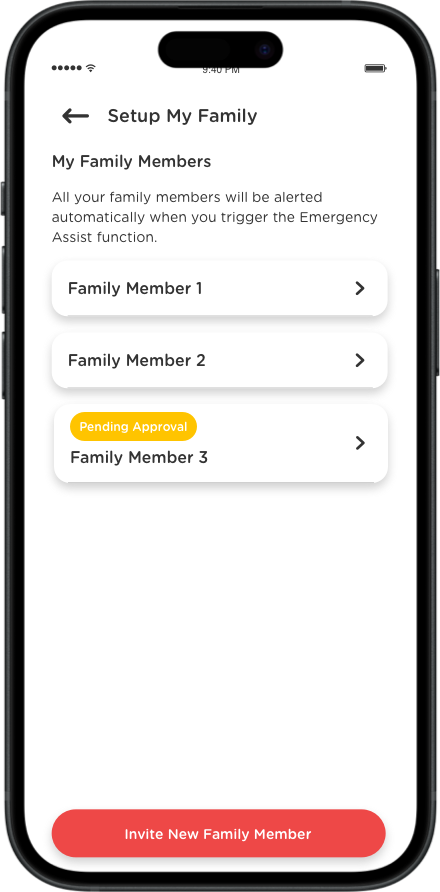
Your family member will be added into the list with the status “Pending Approval”. Once approved by your management, the status will disappear, and he/she will receive in-app notification regarding the approval.
*Please make sure your family member has downloaded JaGaApp 2.0 and signed up for an account. He/she doesn’t need to scan the property QR code in order to be linked to your unit.
View or Setup Tenants
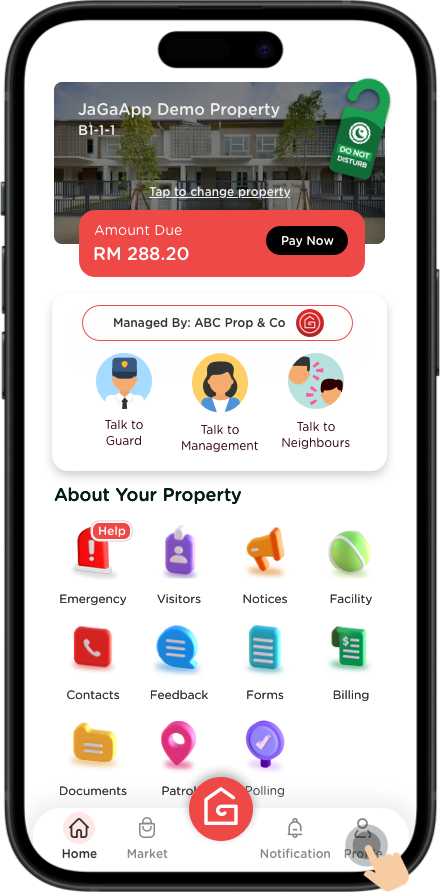
Tap on “Profile” to get started.
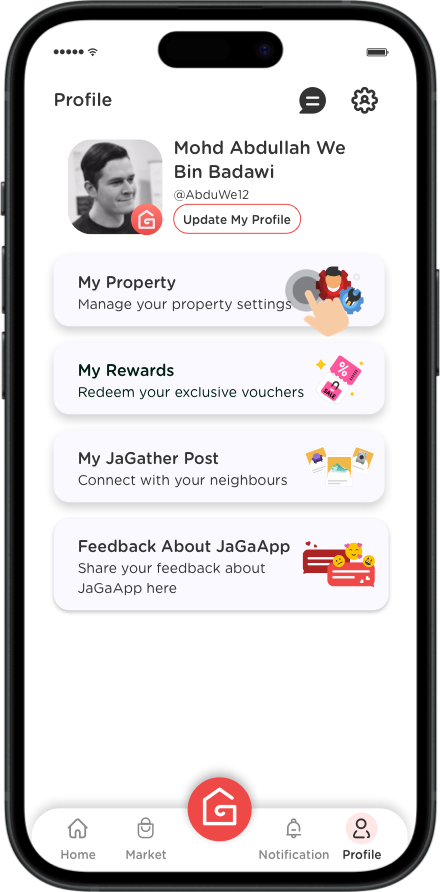
Go to “My Property”.
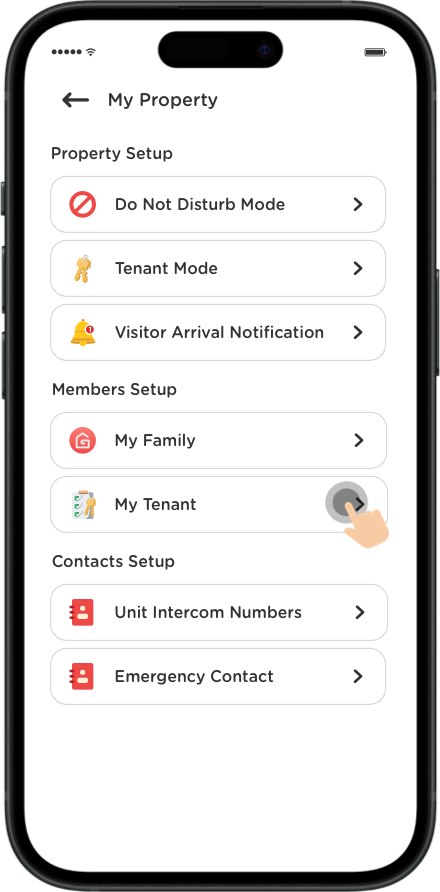
Click “My Tenant”.
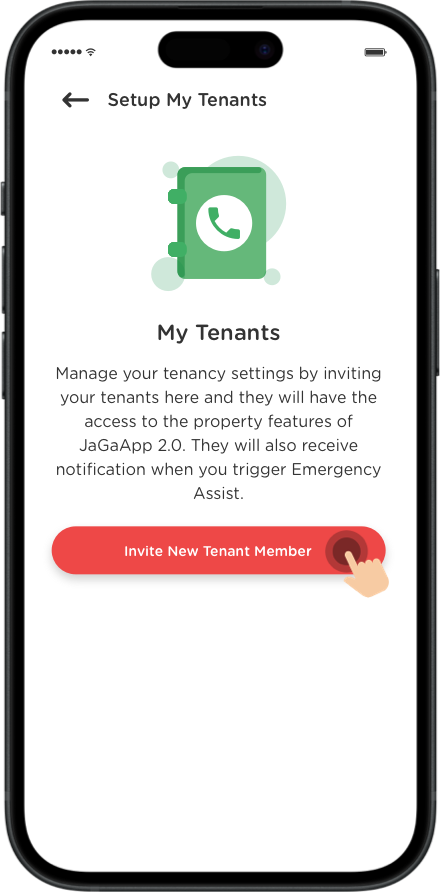
Click “Invite New Tenant Member”.
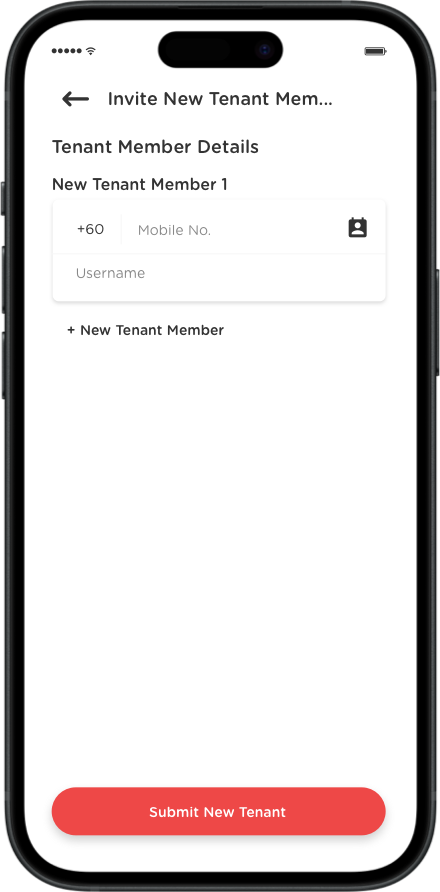
Enter your tenant members contact number and name. Alternatively, you can also add contacts via phone book.
*Please allow contacts access on your phone when required in order to use the import function.
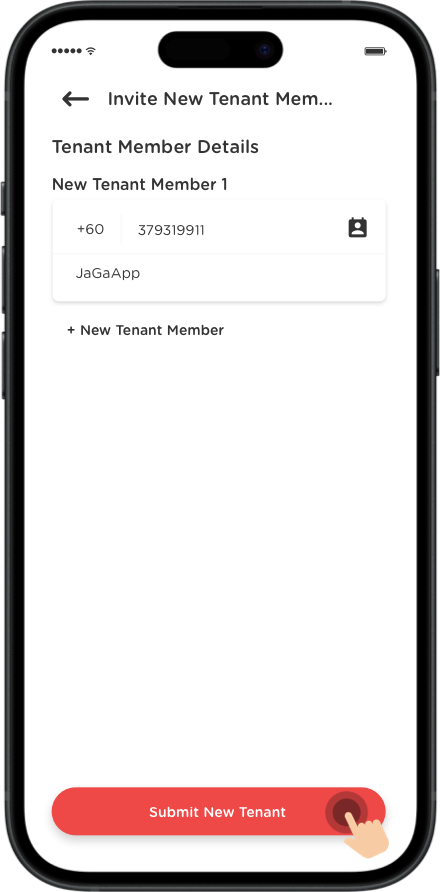
Click “Submit New Tenant” once you have completed the form.
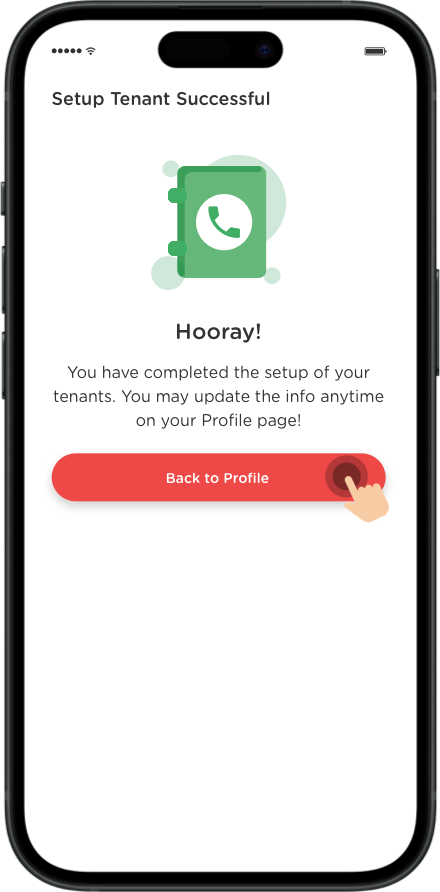
Click “Back to Profile”.
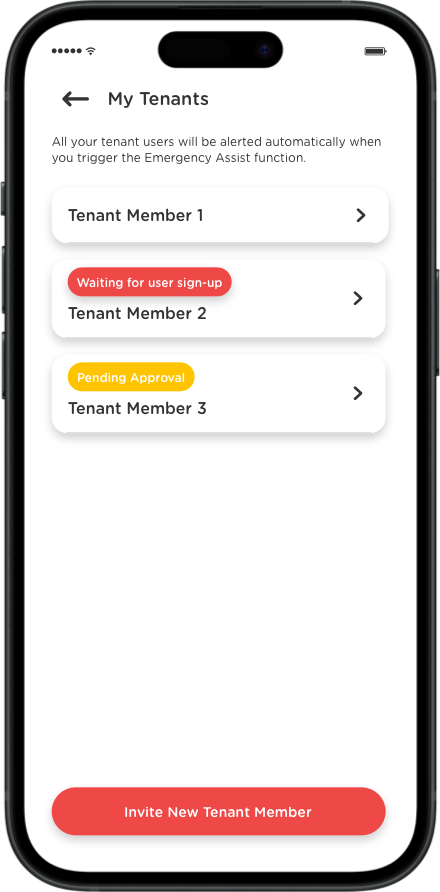
Your tenant will be added into the list with the status “Pending Approval”. Once approved by your management, the status will disappear, and he/she will receive in-app notification regarding the approval.
*Please make sure your tenant has downloaded JaGaApp 2.0 and signed up for an account. He/she doesn’t need to scan the property QR code in order to be linked to your unit.
Activate Tenant Mode
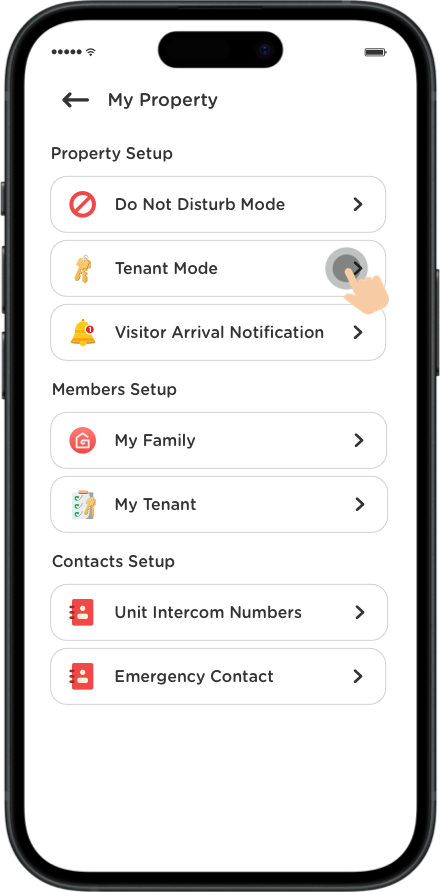
You can activate Tenant Mode and record the details of Tenancy Period if you are not residing in the unit. Click on “Tenant Mode” to activate.
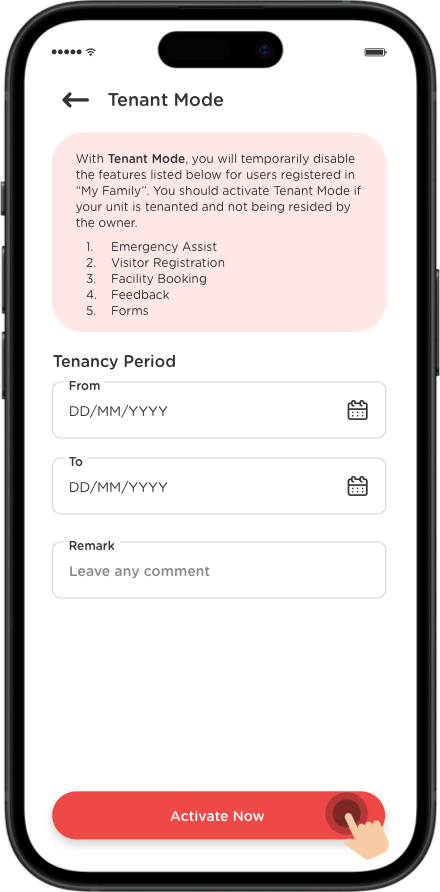
Enter your tenancy period and click “Activate Now” to activate Tenant Mode.
*The following features of the unit will not be available to you (as the Owner) if Tenant Mode is activated:
- Emergency Assist
- Visitor Registration
- Facility Booking
The registered tenant will have full access of JaGaApp 2.0’s feature as usual.
Activate Do No Disturb Mode
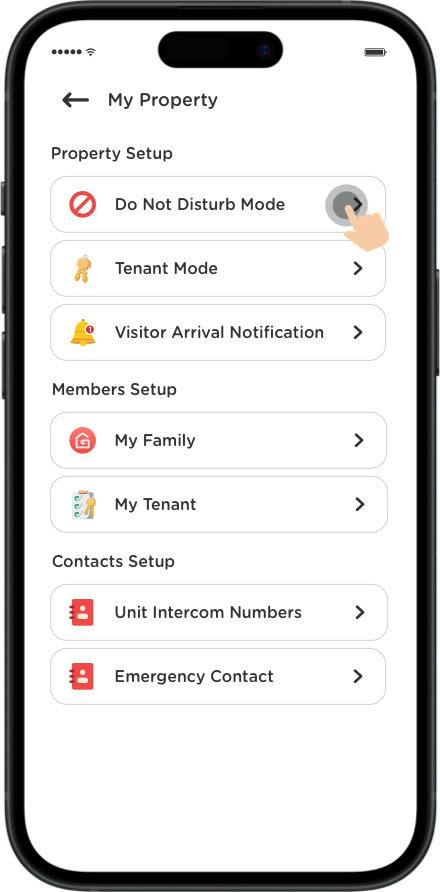
You can activate Do Not Disturb Mode whether you’re away or busy . Click on “Do Not Disturb Mode” to activate.
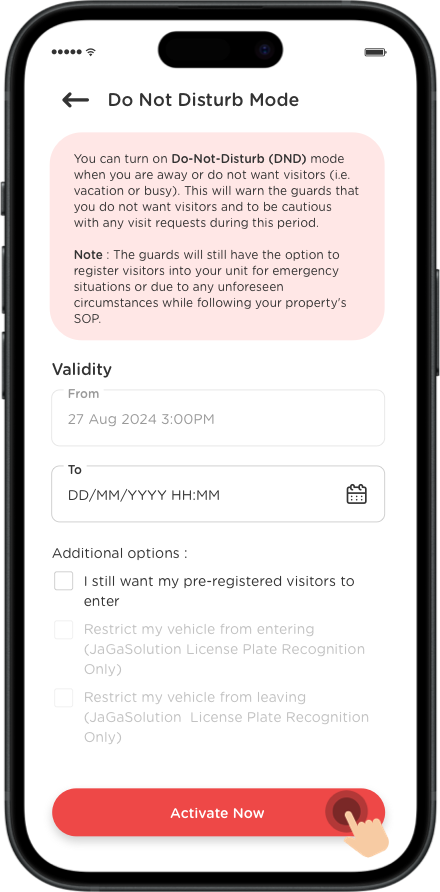
Enter the validity of your away period and click “Activate Now” to activate Do Not Disturb Mode.
*Note that the guards will still have the option to register visitors into your unit for emergency or any unforeseen circumstances while following existing SOPs.
View or Setup Emergency Contacts
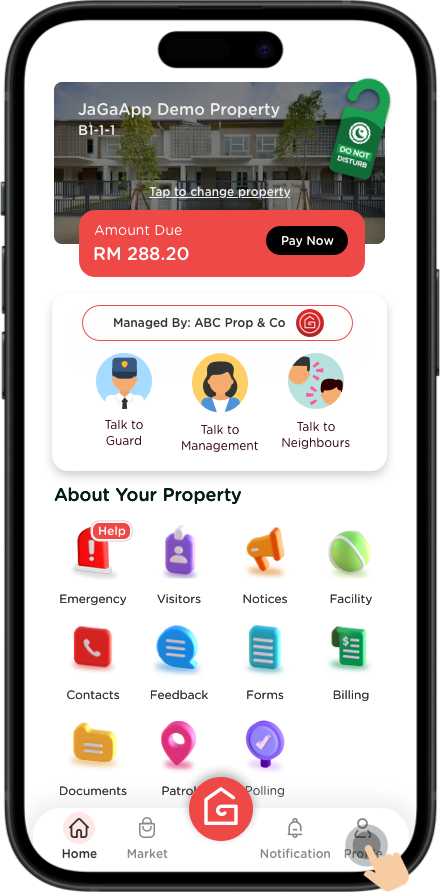
Tap on “Profile” to get started.
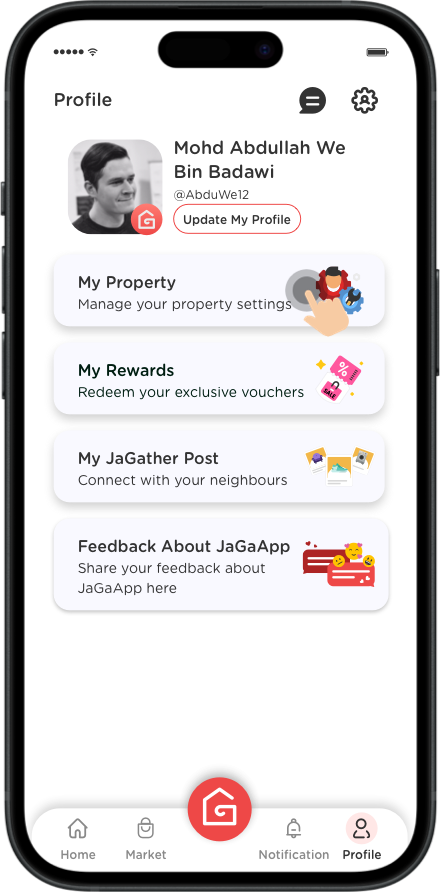
Go to “My Property”.
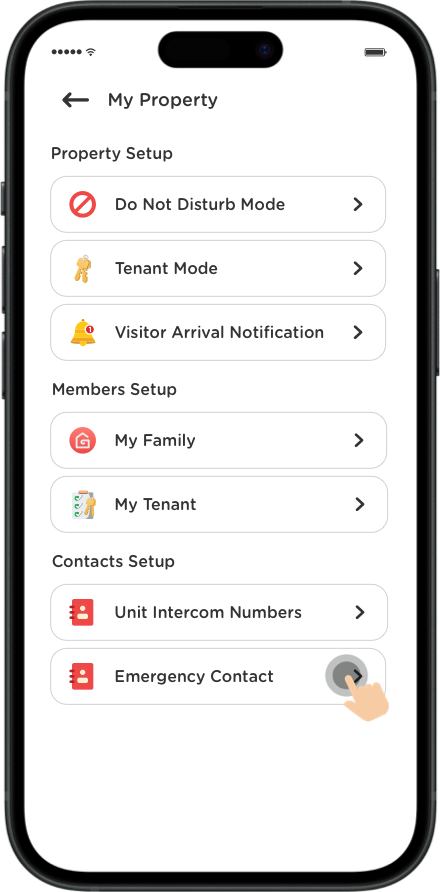
Click “Emergency Contact”.
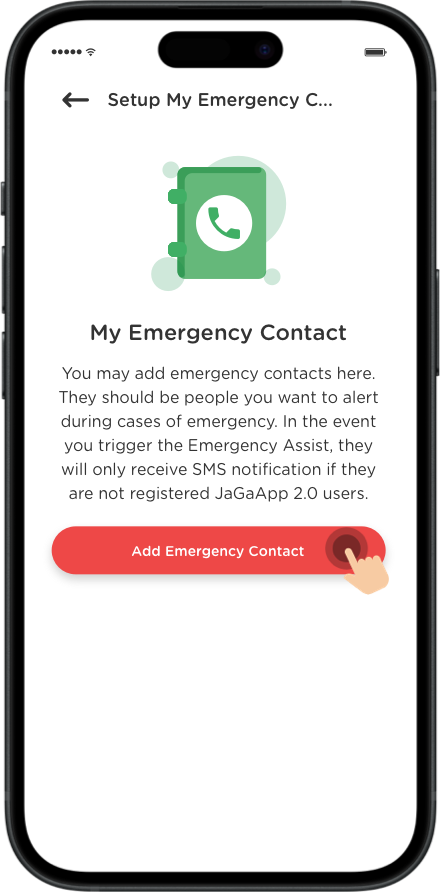
Click “Add Emergency Contact”.
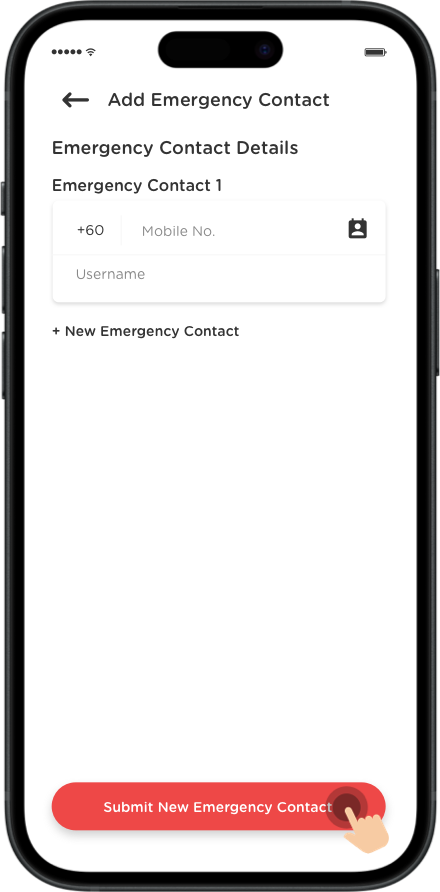
Enter your emergency contact number and name. Alternatively, you can also add contacts via phone book.
*Please allow contacts access on your phone when required in order to use the import function.
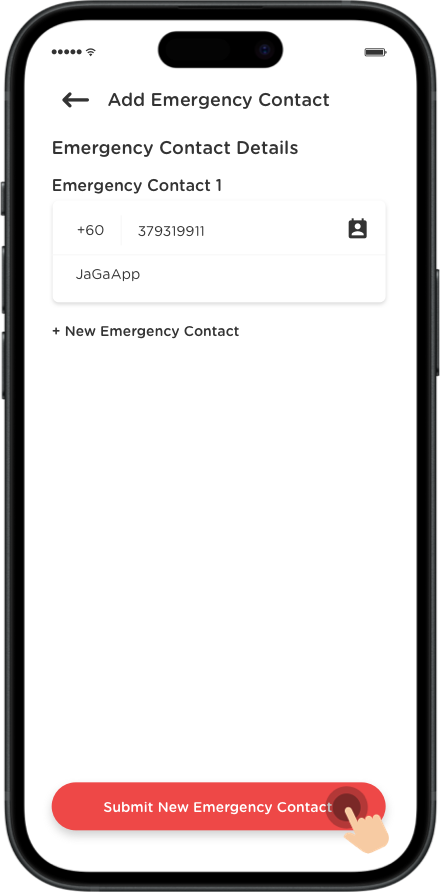
Click “Submit New Emergency Contact” once you have completed the form.
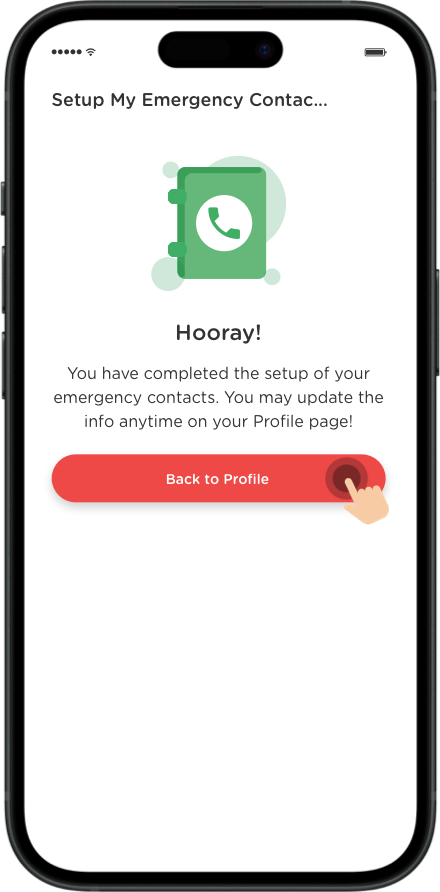
Click “Back to Profile”.
Others
You can also take other actions under the Profile page:
- Change language
- View or edit linked accounts
- Recommend JaGaApp (to other communities)
- View FAQ & Tutorial
- Talk to JaGaApp Support
- View Terms of Use
- View EULA (End User Licensing Agreement)
- Log Out from your account
- View your JaGaApp version
Last updated: October 2024
Resources > JaGaApp 2.0 Step-by-step Tutorials > JaGaApp 2.0 My Profile
JaGaApp 2.0 My Profile
View or Edit Account Details
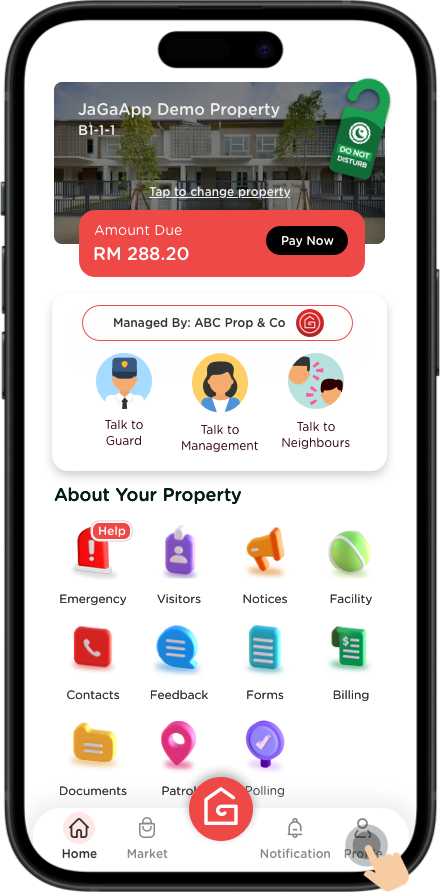
Tap on “Profile” to get started.
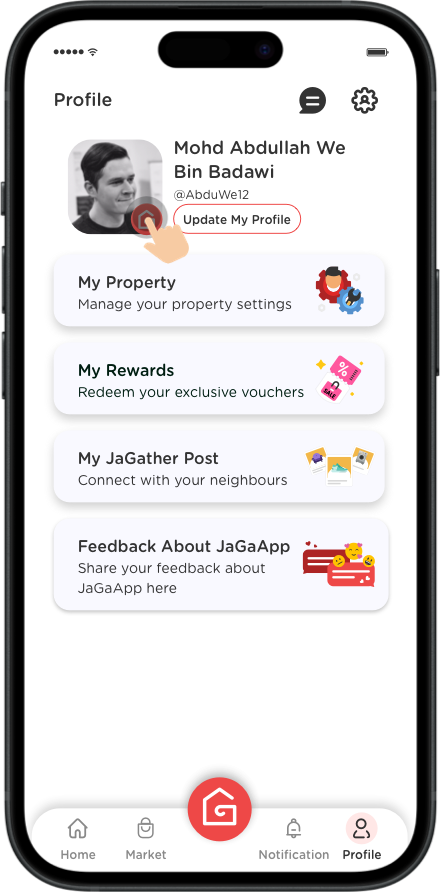
Click this icon to edit your Profile Picture.
*You can choose to take picture from Camera or upload from Gallery. Please allow camera access on your phone when required.
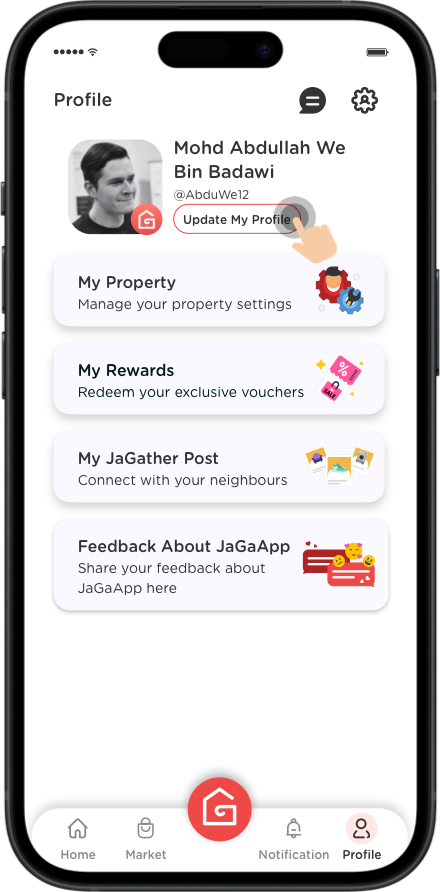
Click here to update your profile details such as JaGaApp Display Name and Mobile Phone.
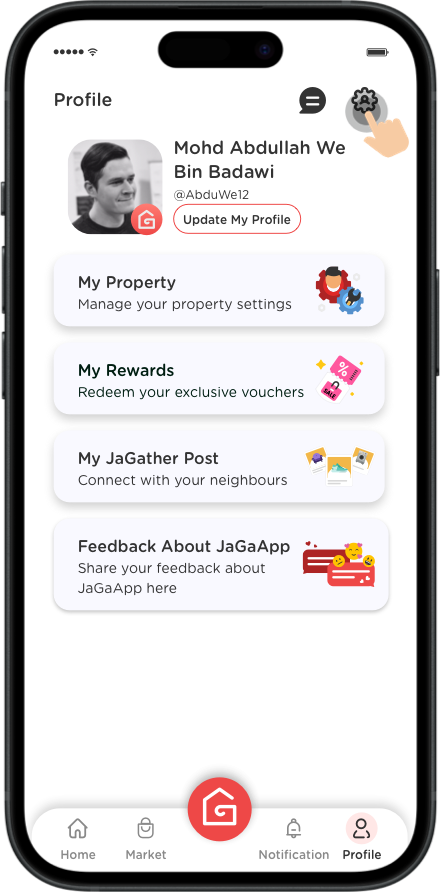
Click here to view app settings.
View or Setup Unit Intercom Numbers
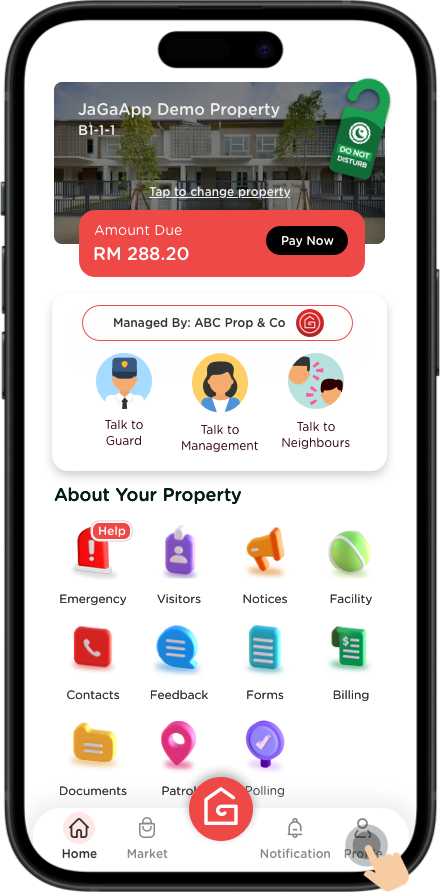
Tap on “Profile” to get started.
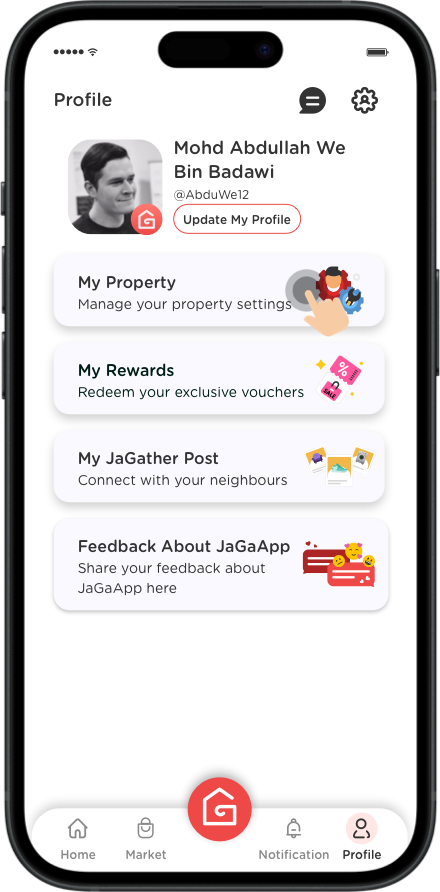
Go to “My Property”.
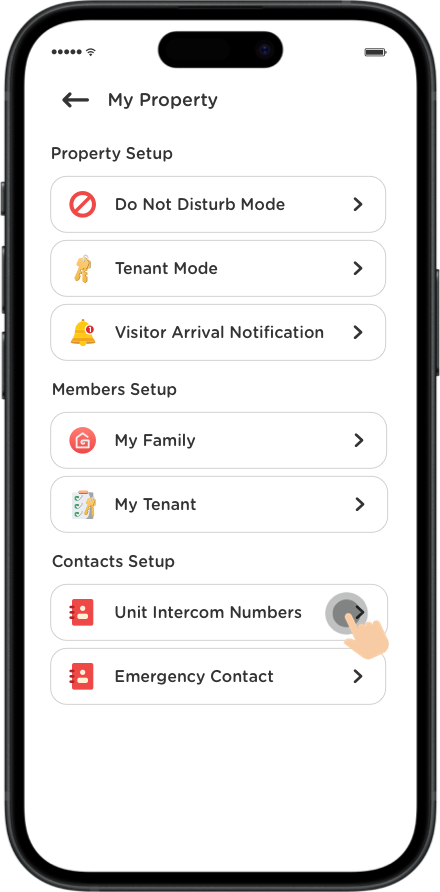
Click “Unit Intercom Numbers”.
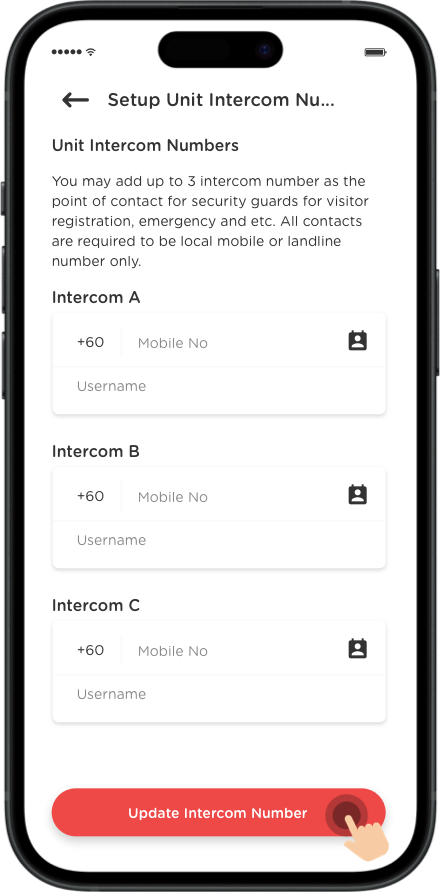
Enter your unit intercom contact numbers and name, then click on “Update Intercom Number” upon completed.
*You are strongly encouraged to save up to 3 contacts here so that your guards can contact the alternative numbers in case the default number (intercom A) is not reachable.
*Please allow contacts access on your phone when required in order to use the import function.
View or Setup Family Members
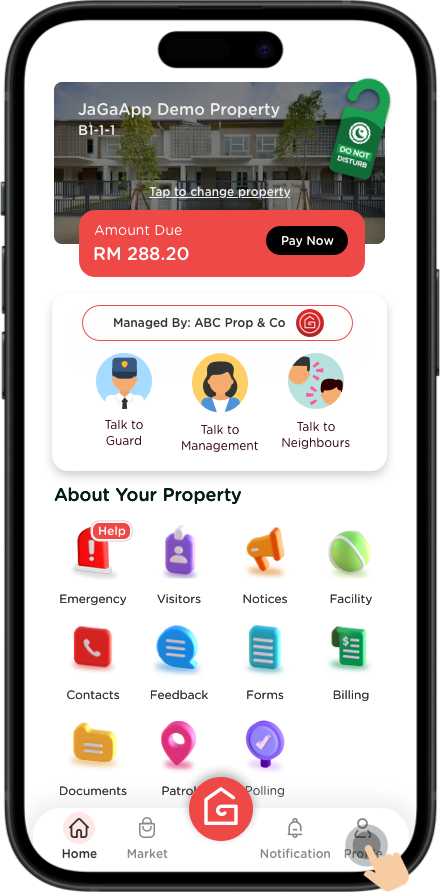
Tap on “Profile” to get started.
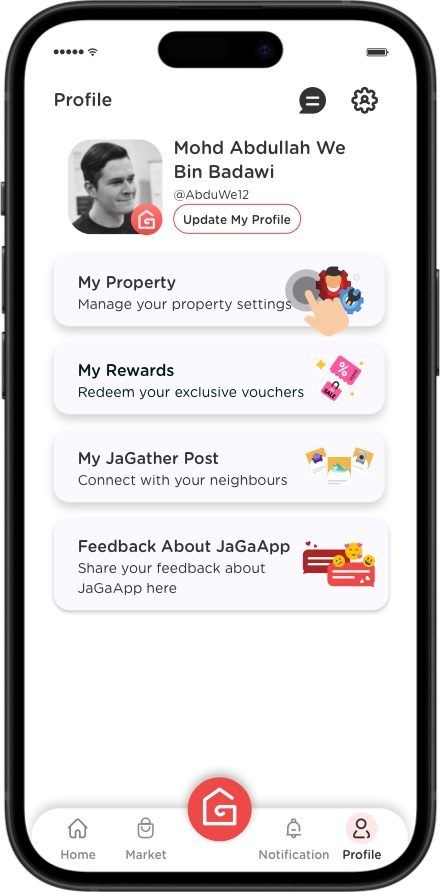
Go to “My Property”.
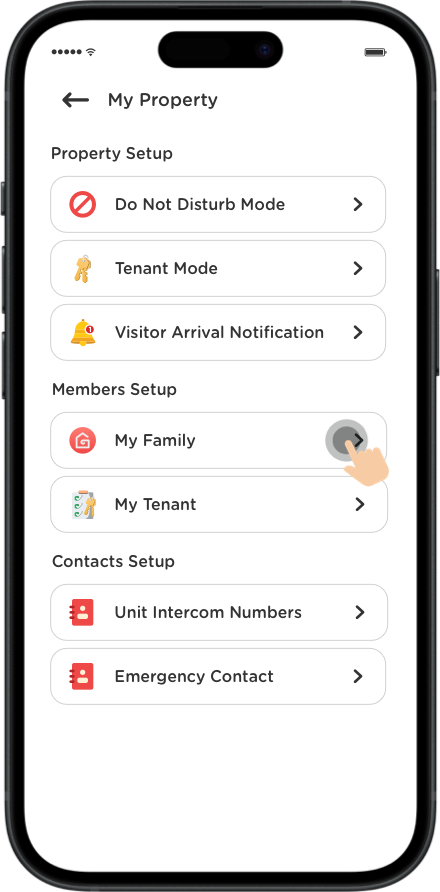
Click “My Family”.
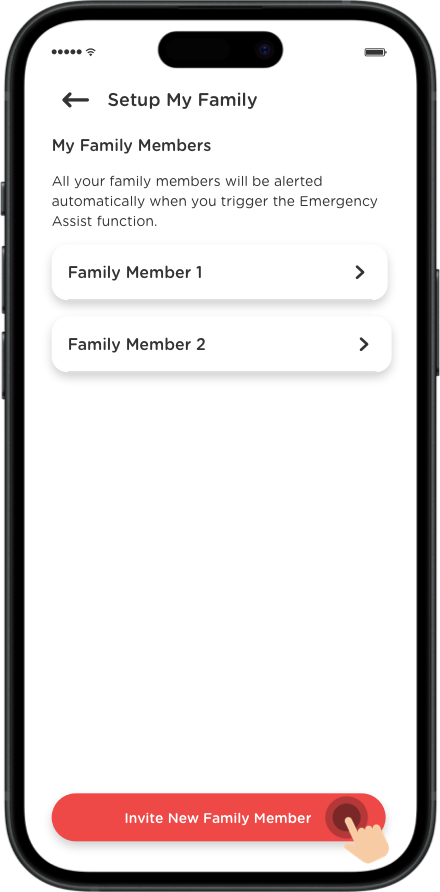
Click “Invite New Family Member”.
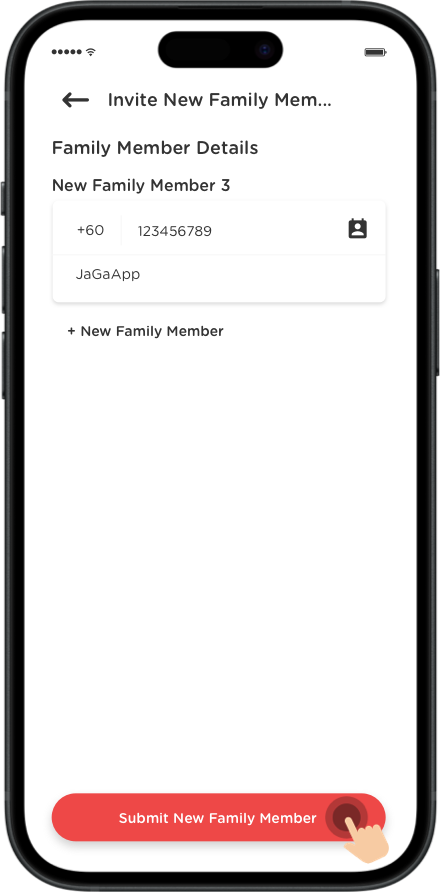
Enter your family members contact number and name. Alternatively, you can also add contacts via phone book.
*Please allow contacts access on your phone when required in order to use the import function.
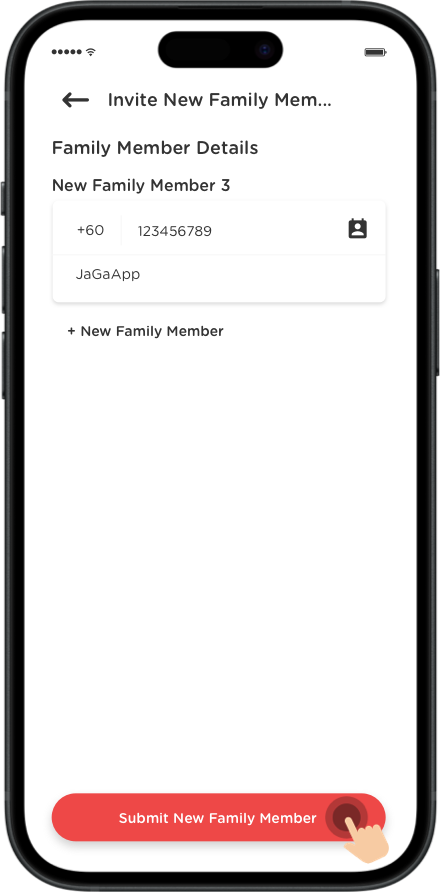
Click “Submit New Family Member” once you have completed the form.
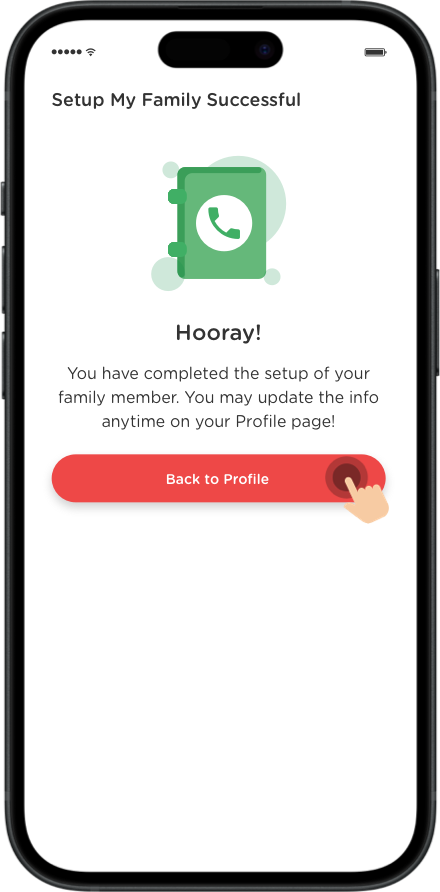
Click “Back to Profile”.
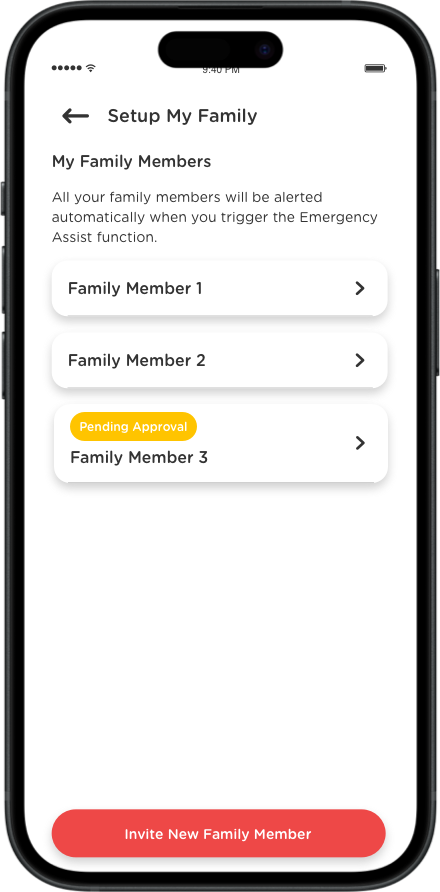
Your family member will be added into the list with the status “Pending Approval”. Once approved by your management, the status will disappear, and he/she will receive in-app notification regarding the approval.
*Please make sure your family member has downloaded JaGaApp 2.0 and signed up for an account. He/she doesn’t need to scan the property QR code in order to be linked to your unit.
View or Setup Tenants
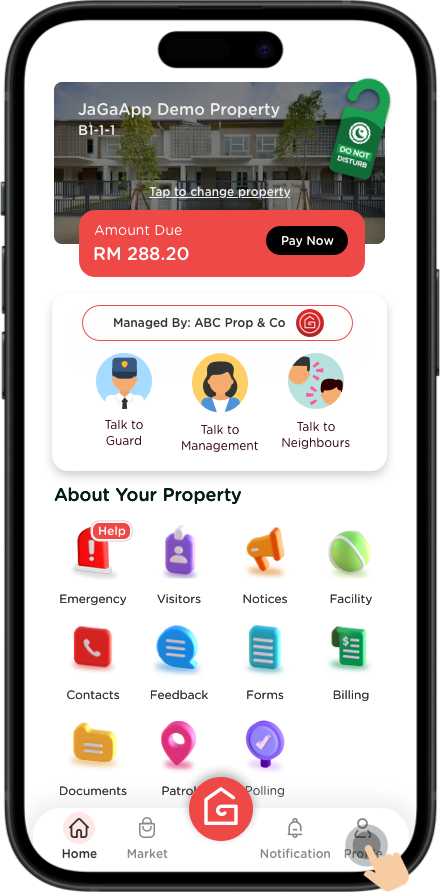
Tap on “Profile” to get started.
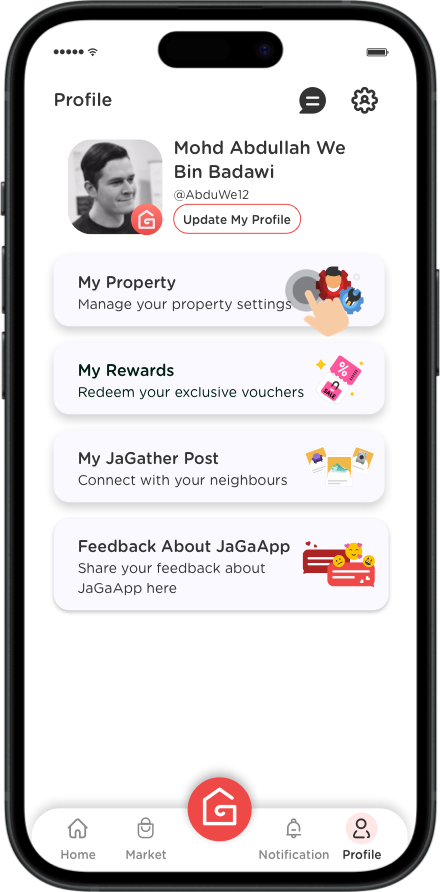
Go to “My Property”.
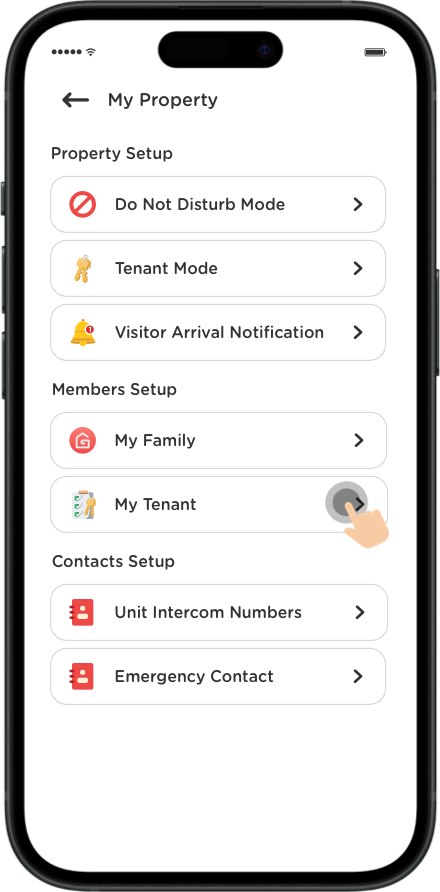
Click “My Tenant”.
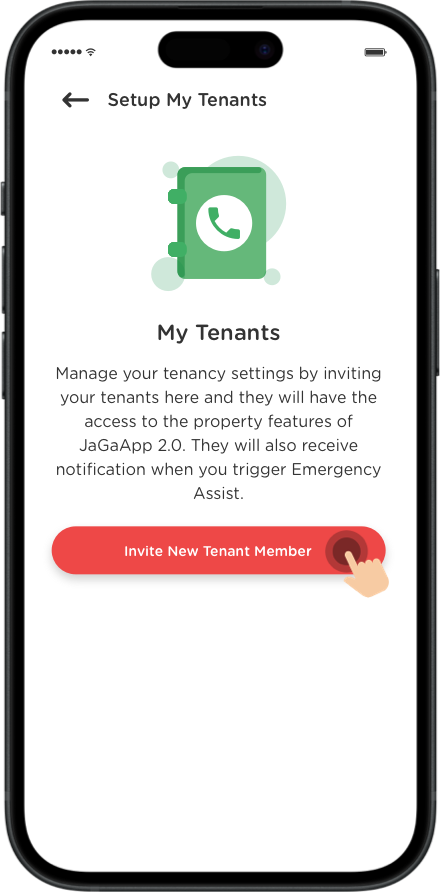
Click “Invite New Tenant Member”.
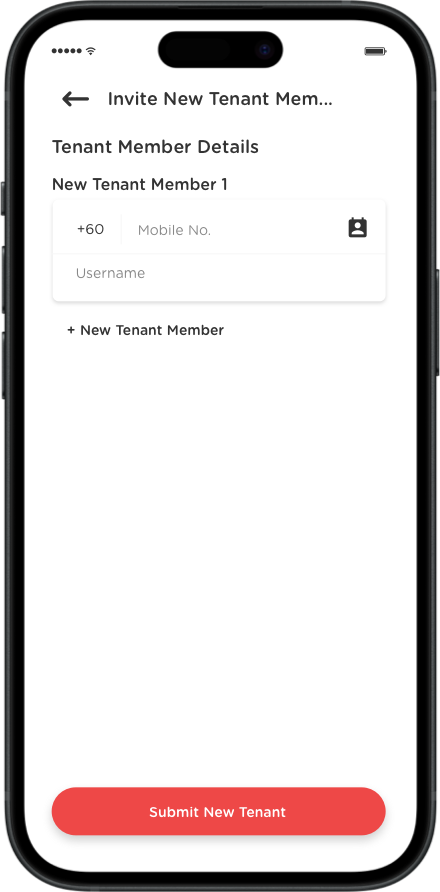
Enter your tenant members contact number and name. Alternatively, you can also add contacts via phone book.
*Please allow contacts access on your phone when required in order to use the import function.
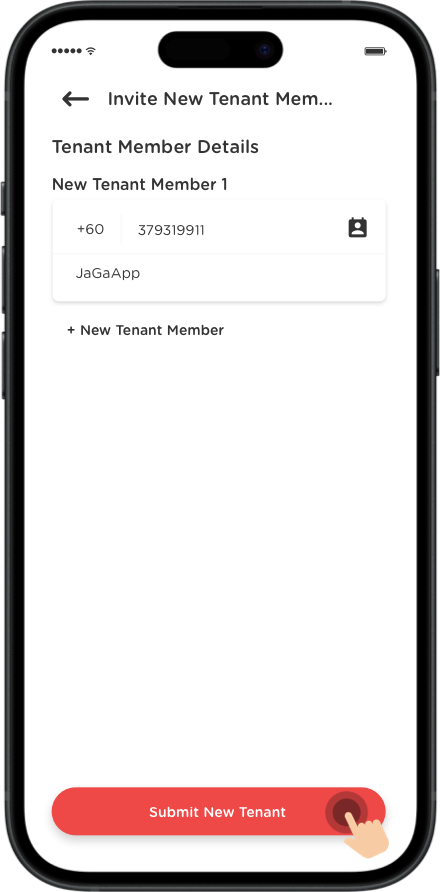
Click “Submit New Tenant” once you have completed the form.
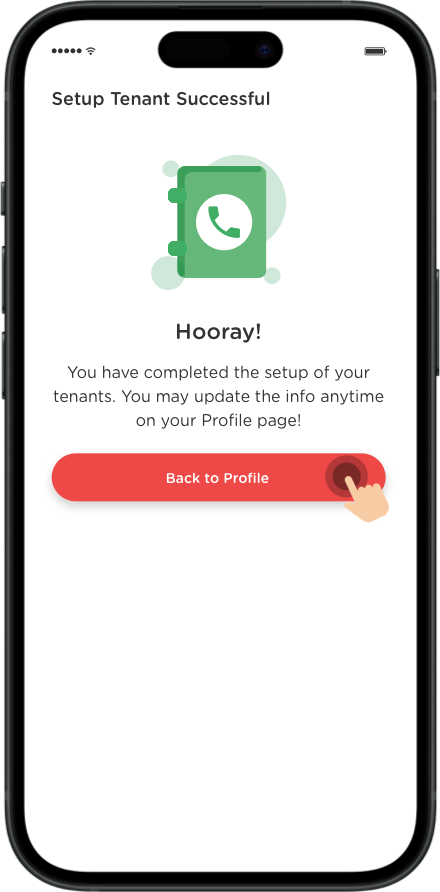
Click “Back to Profile”.
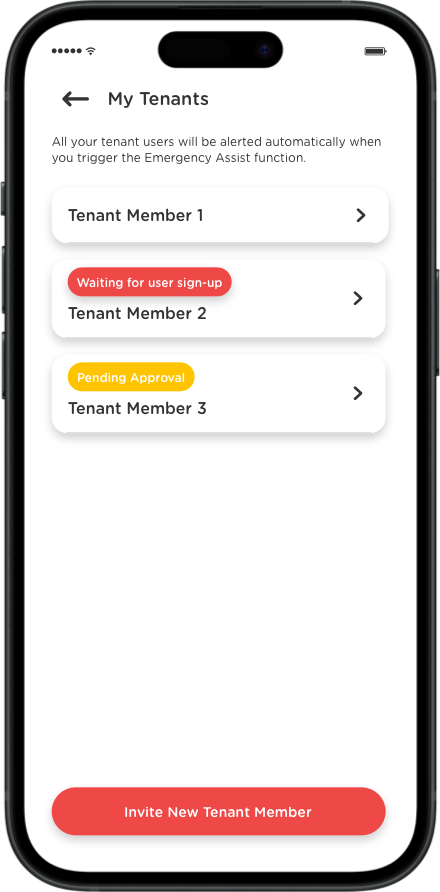
Your tenant will be added into the list with the status “Pending Approval”. Once approved by your management, the status will disappear, and he/she will receive in-app notification regarding the approval.
*Please make sure your tenant has downloaded JaGaApp 2.0 and signed up for an account. He/she doesn’t need to scan the property QR code in order to be linked to your unit.
Activate Tenant Mode
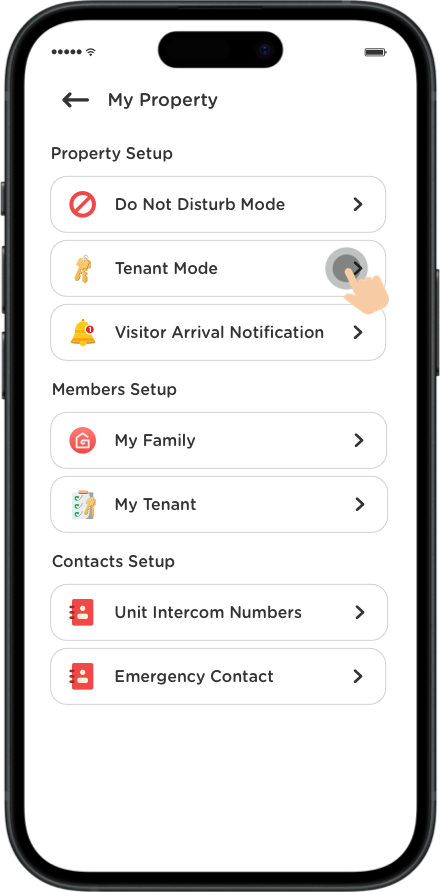
You can activate Tenant Mode and record the details of Tenancy Period if you are not residing in the unit. Click on “Tenant Mode” to activate.
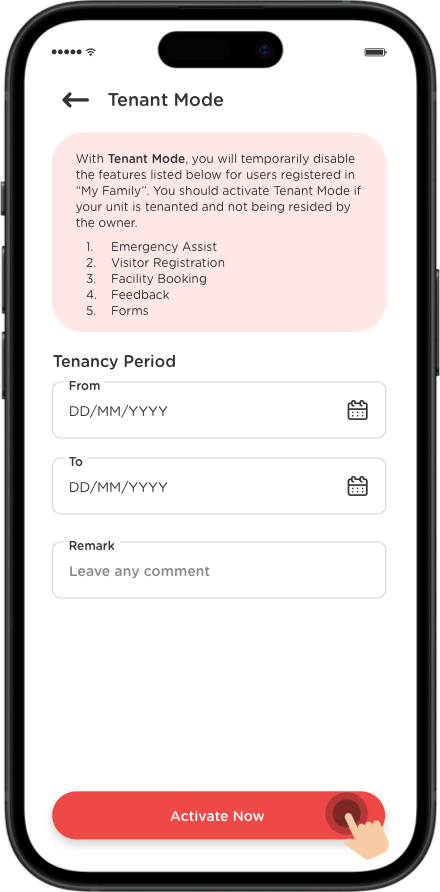
Enter your tenancy period and click “Activate Now” to activate Tenant Mode.
*The following features of the unit will not be available to you (as the Owner) if Tenant Mode is activated:
- Emergency Assist
- Visitor Registration
- Facility Booking
The registered tenant will have full access of JaGaApp 2.0’s feature as usual.
Activate Do Not Disturb Mode
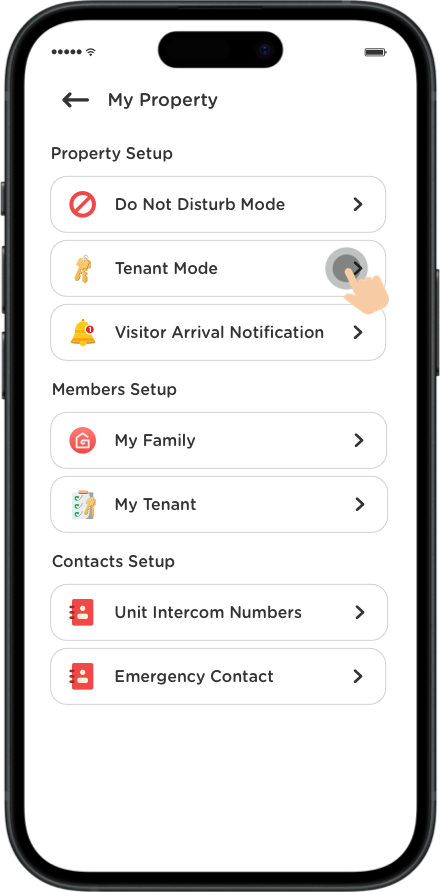
You can activate Do Not Disturb Mode whether you’re away or busy . Click on “Do Not Disturb Mode” to activate.
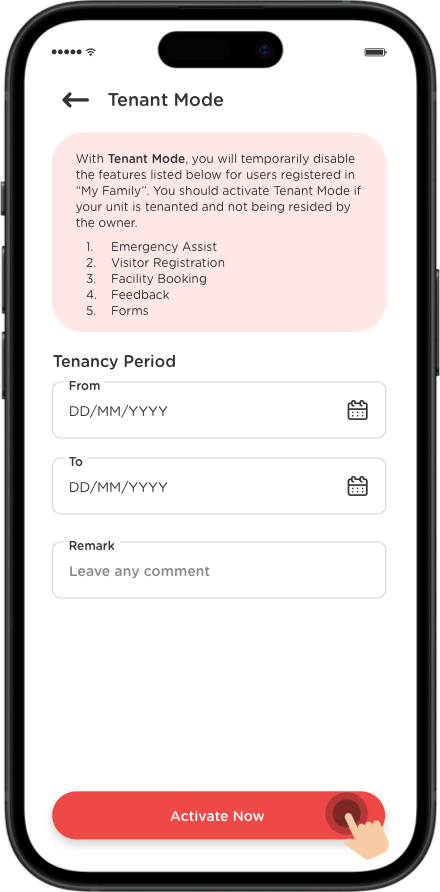
Enter the validity of your away period and click “Activate Now” to activate Do Not Disturb Mode.
*Note that the guards will still have the option to register visitors into your unit for emergency or any unforeseen circumstances while following existing SOPs.
View or Setup Emergency Contacts
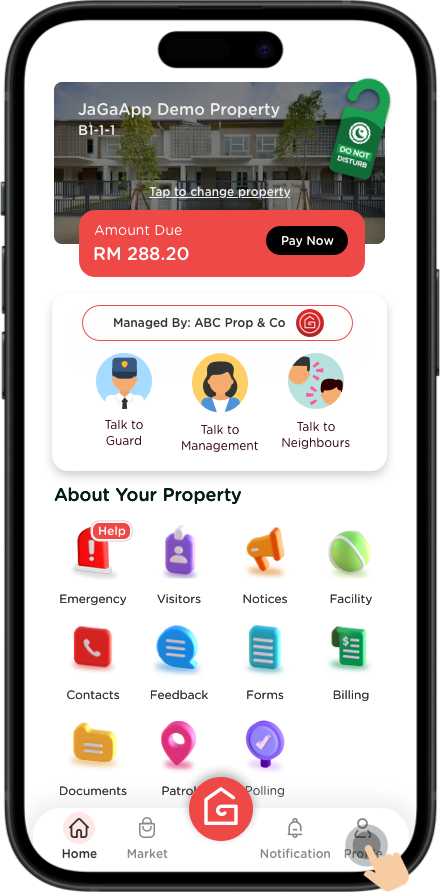
Tap on “Profile” to get started.
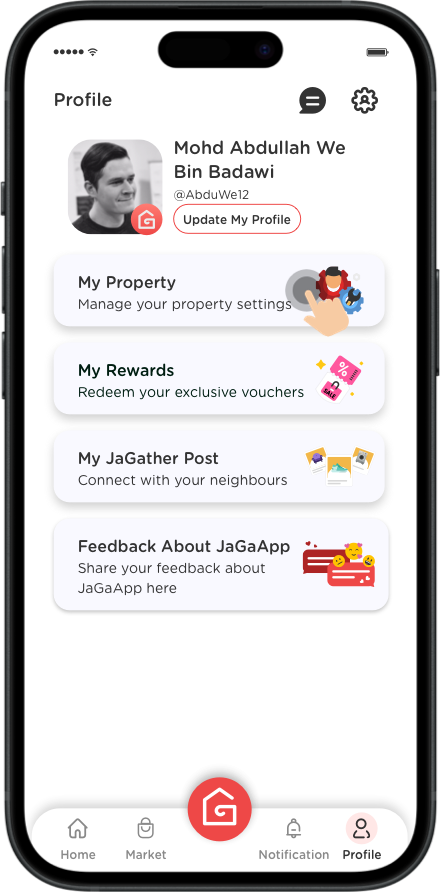
Go to “My Property”.
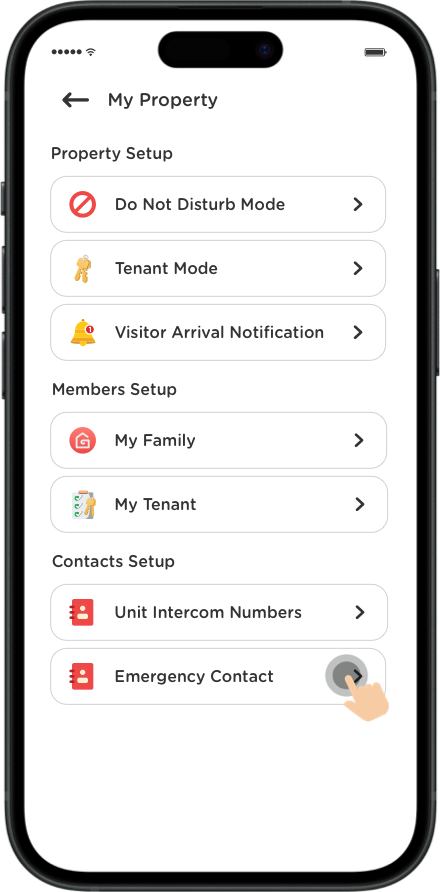
Click “Emergency Contact”.
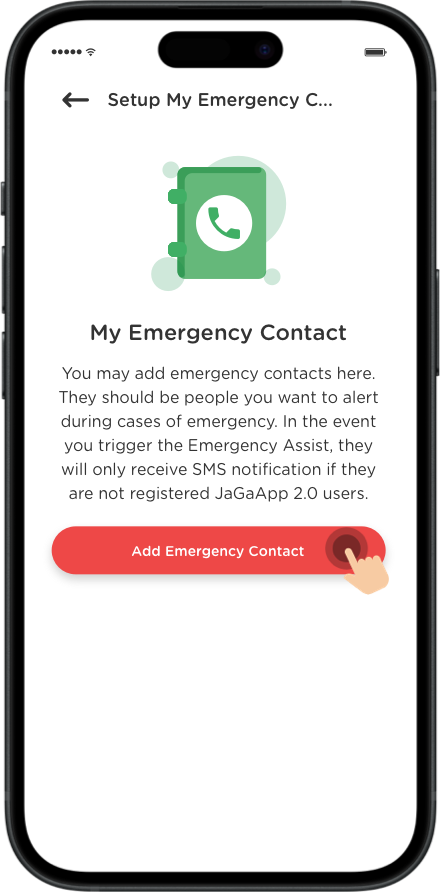
Click “Add Emergency Contact”.
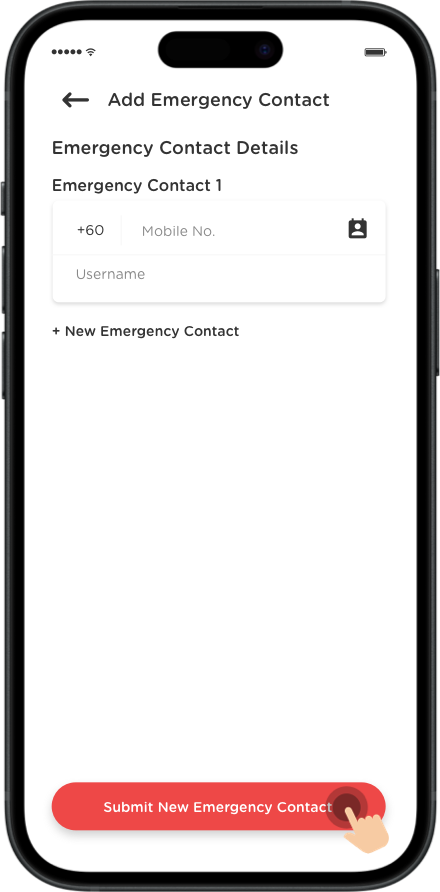
Enter your emergency contact number and name. Alternatively, you can also add contacts via phone book.
*Please allow contacts access on your phone when required in order to use the import function.
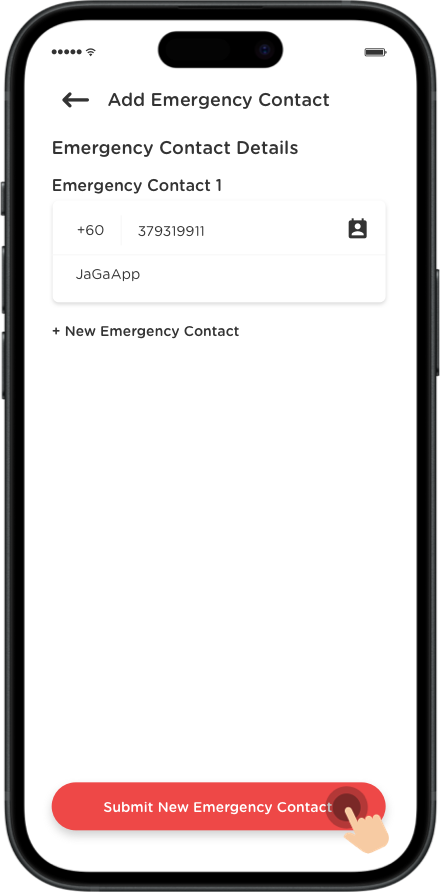
Click “Submit New Emergency Contact” once you have completed the form.
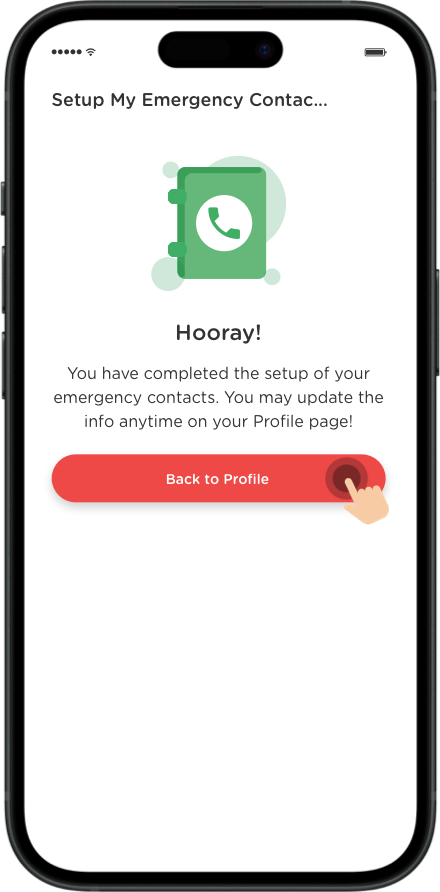
Click “Back to Profile”.
Others
You can also take other actions under the Profile page:
- Change language
- View or edit linked accounts
- Recommend JaGaApp (to other communities)
- View FAQ & Tutorial
- Talk to JaGaApp Support
- View Terms of Use
- View EULA (End User Licensing Agreement)
- Log Out from your account
- View your JaGaApp version
Last updated: October 2024
Explore Other Features
Link Property
Market
Emergency Assist
Intercom
Visitor Management
Notices
Feedback
Facility Booking
Forms
Billing
JaGaID
Polling
Explore Other Features
Link Property
Market
Emergency Assist
Intercom
Visitor Management
Notices
Feedback
Facility Booking
Forms
Billing
JaGaID
Polling
Newsletter
Subscribe to our JaGaUpdates!
Newsletter
Subscribe to our JaGaUpdates!